Si vous faites de la publicité sur LinkedIn, alors vous devriez installer l’Insight Tag LinkedIn sur votre site dès maintenant.
En fait, même si vous ne faites pas de publicité LinkedIn, l’Insight Tag peut vous être grandement utile pour mieux comprendre l’audience de votre site. Surtout si votre produit / service s’adresse à des professionnels.
Peut-être avez-vous déjà entendu parler de cette balise LinkedIn ?
C’est grâce à ce bout de code bien pratique que vous pourrez recibler les visiteurs de votre site, créer des audiences similaires, suivre vos conversions, optimiser vos campagnes publicitaires, ou encore analyser les caractéristiques professionnelles des visiteurs de votre site grâce à l’outil gratuit Website Demographics.
C’est grâce à l’Insight Tag par exemple que Talent.io peut recibler les visiteurs de son site n’ayant pas converti :
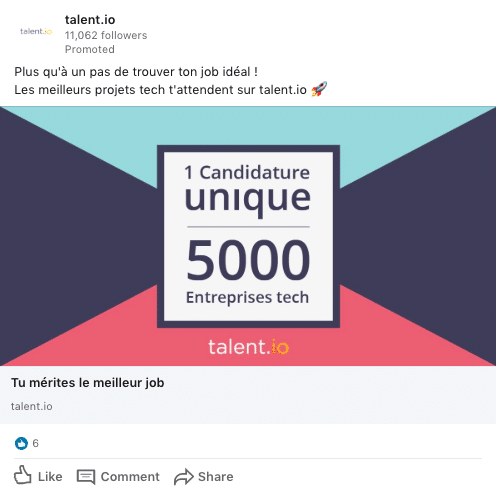
Vous voyez, c’est vraiment utile de prendre le temps de poser ce bout de code sur votre site et d’en connaître ses possibilités.
Dans cet article, nous allons donc voir :
- Ce qu’est l’Insight Tag LinkedIn et pourquoi il vous est nécessaire
- Comment installer l’Insight Tag LinkedIn sur votre site
- Comment mettre en place le suivi des conversions sur LinkedIn Ads
- Comment créer des audiences de remarketing et des audiences similaires
- Comment optimiser la diffusion de vos publicités pour les conversions
- Ce qu’est l’outil Website Demographics et comment l’utiliser
C’est parti.
C’est quoi l’Insight Tag LinkedIn ?
Comme je le disais, l’Insight Tag LinkedIn est un bout de code Javascript à placer sur toutes les pages de votre site.
LinkedIn fournit ce tag à tous les utilisateurs de sa plateforme publicitaire, le LinkedIn Campaign Manager.
Voilà à quoi ça ressemble concrètement (la partie cachée est l’identifiant du tag, un numéro rendant le tag unique pour chaque annonceur) :
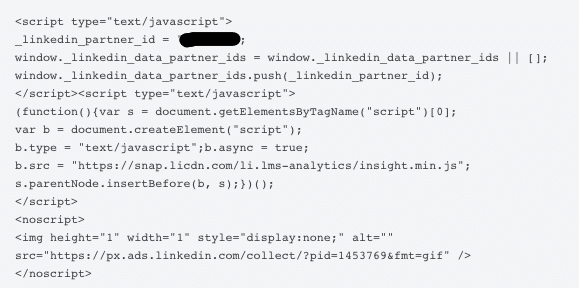
Ce code doit être posé sur TOUTES les pages de votre site. Je vous expliquerai un peu plus loin comment faire.
Pourquoi utiliser l’Insight Tag LinkedIn ?
Faire du remarketing
Vos visiteurs quittent votre site sans jamais revenir ? Vous ne savez que faire alors qu’il vous a déjà fallu beaucoup d’efforts pour attirer ces visiteurs qualifiés sur votre site ?
La campagne de remarketing est la solution.
Dit simplement, elle sert à montrer des publicités aux internautes qui vous connaissent déjà. Par exemple, les visiteurs de votre site qui sont partis sans acheter ou sans remplir votre formulaire de contact.
Vous avez alors une deuxième chance (voire plus) pour capter leur attention et les convaincre de l’utilité de votre produit / service !
Ce sont des gens qui vous connaissent déjà. S’ils cliquent sur votre publicité LinkedIn, il y a donc plus de chance qu’ils convertissent (= achètent ou effectuent l’action que vous souhaitez sur votre site).
Suivre vos conversions
D’ailleurs, l’Insight Tag LinkedIn vous sert aussi à suivre les conversions effectuées sur votre site web, aka les actions que vous voulez que vos visiteurs accomplissent sur votre site.
Il peut s’agir :
- d’un achat
- d’une demande de contact
- d’une inscription à votre newsletter
- du téléchargement d’un document (guide, ebook, etc.)
- d’une inscription à un événement
- etc.
Optimiser pour les conversions
Et une fois que le suivi de vos conversions est en place, vous pourrez bien sûr utiliser toutes ces statistiques pour optimiser la diffusion de vos publicités :
- Enchérir plus fortement sur les campagnes qui ont les meilleurs coûts par conversion
- Attribuer plus de budget à ces campagnes
- Couper les campagnes non performantes
- Affiner votre ciblage selon vos données de conversion
- Utiliser les enchères automatiques ou semi-automatiques pour optimiser votre coût par conversion et maximiser votre volume de conversion
Analyser l’audience professionnelle de votre site
Mais ce n’est pas tout ! Poser l’Insight Tag LinkedIn va aussi vous permettre d’obtenir de précieux renseignements sur les caractéristiques professionnelles des visiteurs de votre site.
Par exemple, leur métier ou les entreprises et industries dans lesquelles ils travaillent.
Autant d’informations auxquelles vous aurez accès gratuitement grâce à l’outil Website Demographics !
J’en reparle un peu plus loin et vous explique toutes les fonctionnalités de l’outil et ce que vous pouvez en faire 😉
Comment créer l’Insight Tag LinkedIn et l’installer sur votre site ?
Pour obtenir votre Insight Tag, rendez-vous dans Account Assets (menu du haut), puis cliquez sur Insight Tag. Comme sur la capture d’écran ci-dessous.

Tant que vous n’aurez pas posé votre Insight Tag sur votre site, vous obtiendrez la page suivante, qui indique que le tag n’est pas actif. Cliquez sur See my Insight Tag.
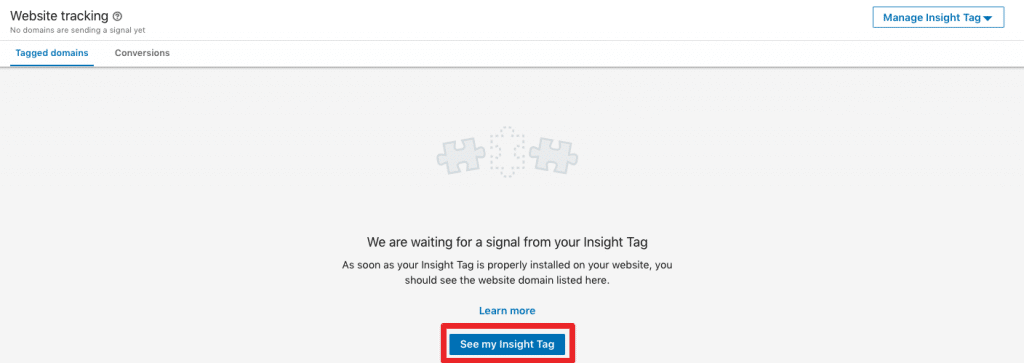
Trois possibilités s’offriront alors à vous :
- Installer l’Insight Tag vous-même
- Envoyer les instructions à un développeur ou un autre membre de votre équipe par email
- Installer le tag via un gestionnaire de balise comme Google Tag Manager
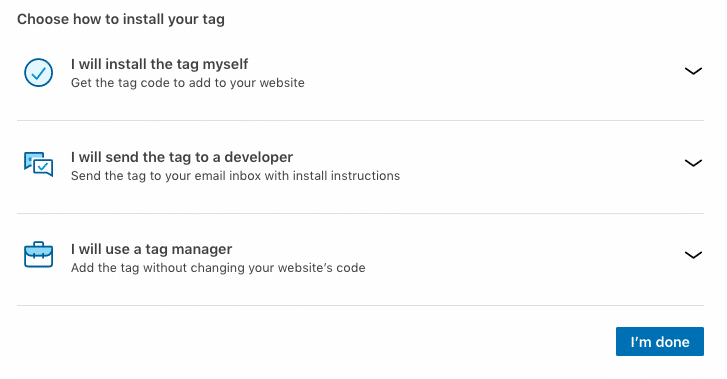
Si vous choisissez la première option, vous obtiendrez alors le bout de code (votre Insight Tag) à poser sur votre site. Ca ressemble à ça (la partie cachée ci-dessous correspond à votre ID partenaire, propre à votre compte publicitaire) :
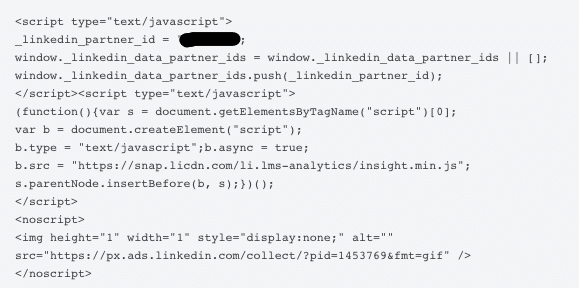
Il faut le copier-coller dans le pied de page de votre site, sur toutes les pages, juste avant la balise </body>.
Ce n’est pas très compliqué si vous avez accès au code de votre site. Mais le plus simple est d’utiliser un gestionnaire de balises, comme Google Tag Manager. Ca vous facilitera grandement la vie, et pas seulement pour poser votre Insight Tag LinkedIn.
Pas sûrs de comprendre l’intérêt d’un gestionnaire de balises ? Lisez mon article 5 bonnes raisons d’utiliser Google Tag Manager pour gérer vos tags marketing.
Dans ce cas, l’installation de votre Insight Tag est un jeu d’enfant !
LinkedIn vous indiquera seulement votre ID partenaire (ID cachée, en noir ci-dessous) que vous aurez seulement à copier-coller dans votre gestionnaire de balises. Par exemple, si vous utilisez Google Tag Manager, choisissez LinkedIn Insight comme type de tag puis copier-coller votre ID partenaire.
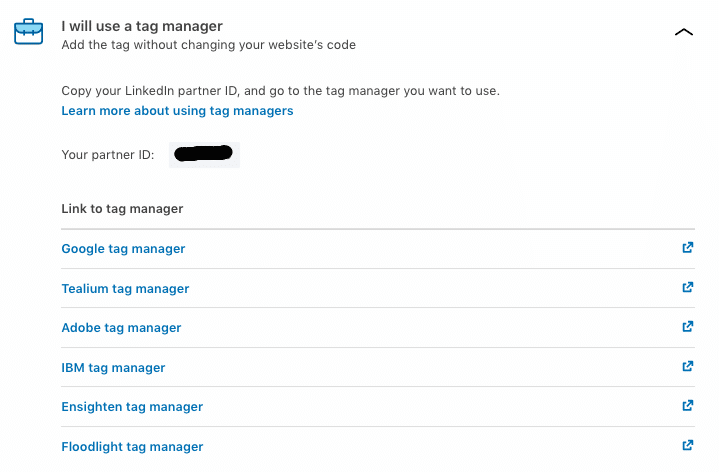
Comment mettre en place le suivi des conversions ?
Pour paramétrer le suivi des conversions, il faut vous rendre dans Account Assets > Conversions.
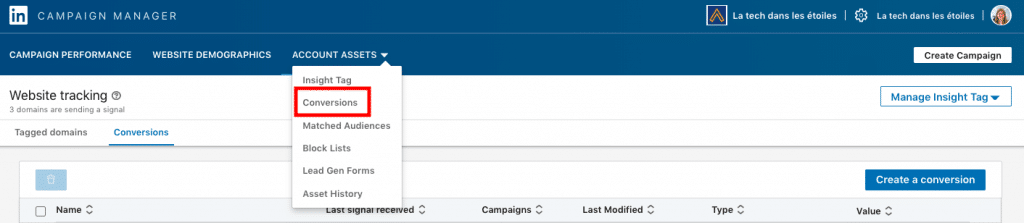
Cliquez ensuite sur le bouton Create a conversion.
La création d’un événement de conversion se fait en 4 étapes.
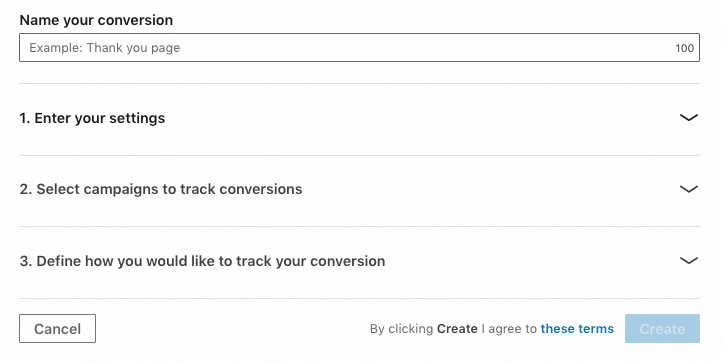
1. Nommer la conversion
La première étape. La plus évidente. Choisissez bien sûr un nom clair pour votre conversion. Par exemple, « achat », « contact », « inscription », « téléchargement brochure », etc.
2. Paramétrer la conversion
Vous devrez paramétrer plusieurs éléments :
- Le type d’action : cela peut être un ajout au panier, un téléchargement, une installation, une vue de page importante, un prospect, un achat, une inscription ou un autre type d’action
- La valeur de la conversion : ce paramètre est optionnel mais utile si vous savez combien vous rapporte la conversion en question
- La fenêtre de conversion : la fenêtre de conversion post clic peut être paramétrée à 1, 7 ou 30 jours et la fenêtre de conversion post view également à 1, 7 ou 30 jours.
- Le modèle d’attribution : deux modèles d’attribution sont proposés, Last Touch – Each campaign et Last Touch – Last campaign. « Last Touch – Each campaign » signifie que, pour une action de conversion associée à plusieurs campagnes, chaque campagne ayant eu une interaction dans la fenêtre de conversion sera créditée d’une conversion. Au contraire, avec « Last Touch – Last campaign », seule la campagne la plus récente qui a eu une interaction publicitaire dans la fenêtre de conversion sera créditée d’une conversion.
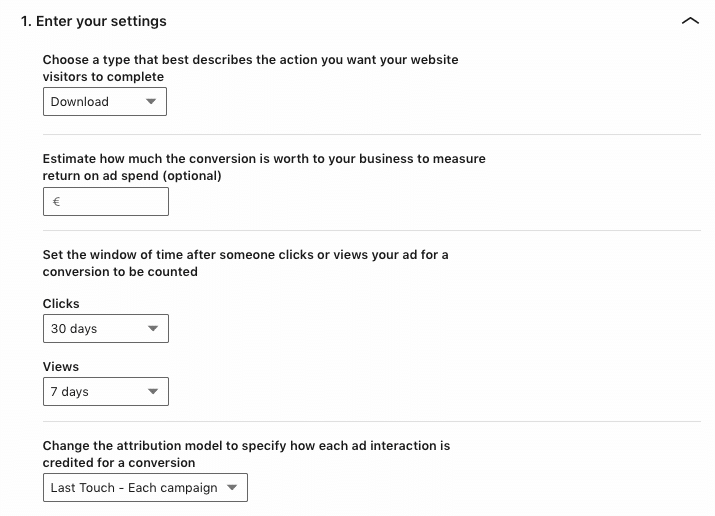
3. Indiquer les campagnes devant suivre cette conversion
Si vous savez déjà les campagnes auxquelles vous voulez associer la conversion, vous pouvez le faire à ce niveau.
A noter que vous pouvez aussi associer des conversions aux campagnes au niveau de la création de campagne LinkedIn Ads.
4. Choisir une méthode de suivi des conversions
Il existe deux méthodes de suivi des conversions, selon la complexité de ce que vous voulez faire.
- Utiliser l’Insight Tag posé sur tout le site. C’est le plus simple, aucun code à rajouter sur votre site et le setup se fait en quelques secondes. Avec cette méthode, il suffit d’indiquer une URL de conversion, par exemple la page de confirmation d’achat ou de confirmation d’envoi de formulaire de contact.
- Poser un pixel d’événement sur votre site. Cette méthode est un peu plus complexe car il faut de nouveau poser un bout de code sur votre site. Cependant, elle est super utile si vous n’avez pas d’URL de conversion et souhaitez par exemple suivre un clic sur un bouton (bouton d’envoi de votre formulaire de contact, etc.). LinkedIn vous fournira alors un pixel à poser sur votre site, à déclencher lorsque votre conversion se produit (ie. clic sur bouton).
Comment créer des audiences de remarketing ?
Dit simplement, une audience de remarketing c’est une audience de visiteurs de votre site que vous voulez recibler avec de la publicité LinkedIn.
Pour les créer, rendez-vous dans Account Assets > Matched Audiences.
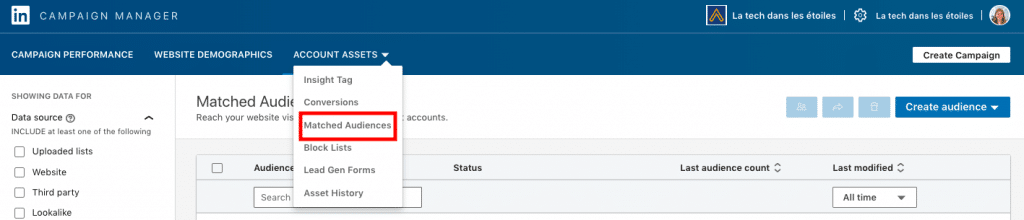
Puis cliquez sur Create audience (à droite) puis sur Website.
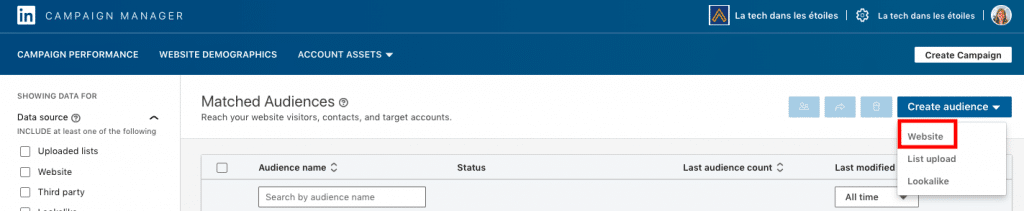
Vous aurez alors la possibilité de créer des audiences de visiteurs de votre site. Vous pouvez créer pour commencer une audience globale regroupant tous les visiteurs de votre site en renseignant votre nom de domaine, comme ci-dessous :
Si le trafic de votre site est assez important (une audience doit contenir au moins 300 personnes pour pouvoir être utilisée), vous pouvez également créer des audiences de visiteurs de pages spécifiques (pages produit, formulaire de contact, etc.). En effet, un internaute ayant déjà visité certaines de vos pages produits aura plus de probabilité de convertir s’il clique sur sur votre publicité qu’un internaute ayant seulement visité votre page d’accueil.
Comment créer des audiences similaires ?
Les audiences similaires, ou lookalike audiences en anglais, permettent de cibler des internautes aux caractéristiques similaires à une audience de base. On parle également de « jumeaux marketing ».
Par exemple, pour cibler les internautes ayant un profil similaire aux visiteurs de votre site ayant converti, vous pouvez créer une audience similaire aux internautes ayant effectué une action de conversion sur votre site. LinkedIn analysera les caractéristiques de ces internautes (d’après les données de l’Insight Tag posé sur votre site) et constituera une nouvelle audience composée d’autres utilisateurs LinkedIn ayant des caractéristiques semblables selon un algorithme propriétaire.
La taille de l’audience similaire peut être jusqu’à 15 fois plus grande que l’audience d’origine. L’audience de base (dans l’exemple précédent, les internautes ayant converti sur votre site) est automatiquement exclue de l’audience similaire.
Pour créer une audience similaire, rendez-vous là encore dans Account Assets > Matched Audiences.
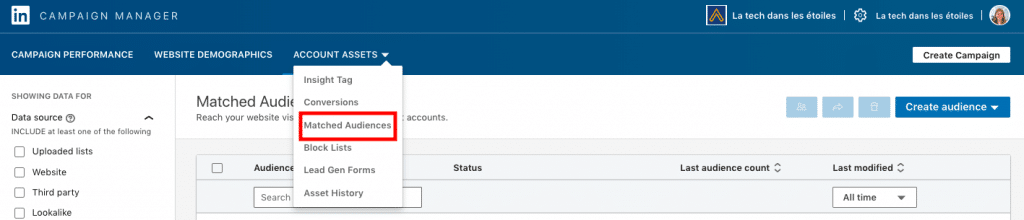
Si vous ne l’avez pas déjà fait, créez une audience personnalisée (voir partir précédente « Comment créer des audiences de remarketing ? ») à partir de laquelle faire l’audience similaire. Notez bien que votre audience personnalisée « de base » doit regrouper au moins 300 membres LinkedIn.
Ensuite, cliquez sur le bouton Create audience (en haut à droite) puis sur Lookalike.
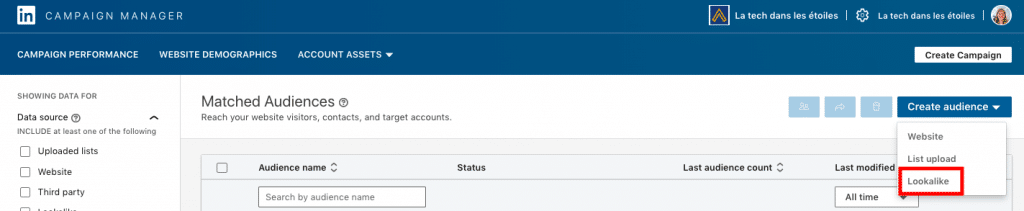
Vous devrez alors nommer votre nouvelle audience et indiquer l’audience personnalisée de base à partir de laquelle la créer.
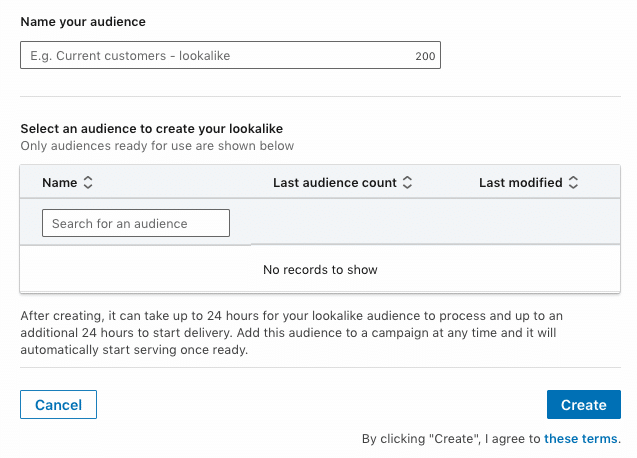
Et voilà votre audience similaire est créée !
Optimiser la diffusion des publicités pour les conversions
Pour le moment, l’objectif de campagne « Website conversions » n’est pas encore disponible sur le LinkedIn Campaign Manager.
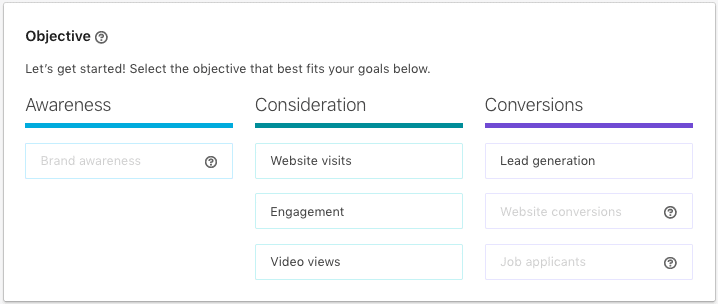
Cependant, vous pouvez créer une campagne avec un objectif de « Website visits » et optimiser la diffusion de vos publicités pour les conversions.
Pour cela, vous avez trois options :
- Gérer vos enchères manuellement (Manual CPC) et augmenter / diminuer votre enchère en fonction des conversions générées et du coût par conversion
- Choisir comme type d’enchères « Automated bid » puis « Maximize for conversions »
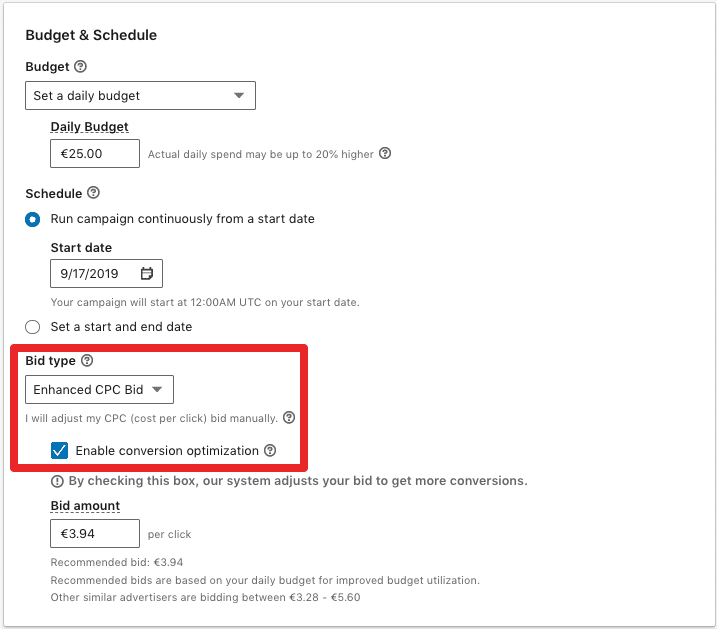
- Choisir comme type d’enchères « Enhanced CPC bid » puis cocher « Enable conversion optimization »
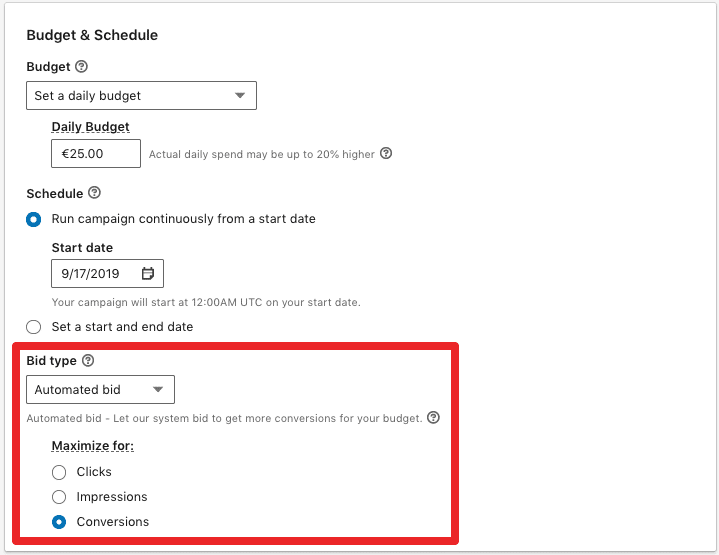
Dans les deux cas, l’algorithme de LinkedIn va enchérir plus fortement s’il y a une probabilité plus importante de conversion, et vice versa, il diminuera les enchères si la probabilité est faible. Il est impératif de renseigner la section « Conversion tracking », à la fin des paramètres de campagne, avec la ou les conversions pour lesquelles vous souhaitez optimiser la diffusion de vos publicités :
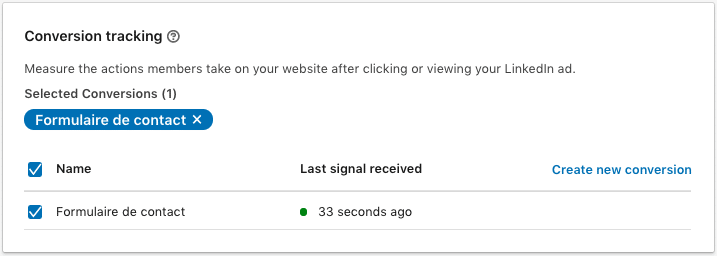
Les deux options d’enchères automatiques et semi-automatiques peuvent être testées une fois que vos campagnes génèrent déjà quelques conversions. J’ai cependant une préférence pour l’enhanced CPC bid, qui permet un meilleur contrôle du coût par clic.
Website Demographics
L’outil Website Demographics est accessible librement, même si vous ne dépensez pas d’argent en campagnes publicitaires LinkedIn. Pour y accéder, il vous suffit d’avoir un compte publicitaire LinkedIn.
Cliquez alors sur Website Demographics dans le menu du haut.

Cet outil vous permet d’analyser la popularité de votre site auprès de différentes catégories d’internautes selon leurs caractéristiques professionnelles. La seule métrique disponible est la part de pages vues par catégorie.
Vous pouvez analyser l’audience de votre site selon 8 dimensions professionnelles :
- Le poste occupé : consultant, project manager, community manager, engineer…
- L’industrie : énergie, banque, assurance, éducation, aéronautique, marketing…
- L’ancienneté professionnelle : junior, senior, manager, directeur, CXO…
- La fonction : marketing, finance, commercial, business development…
- L’entreprise
- La taille de l’entreprise : du solo-entrepreneur à l’entreprise de 10 000+ employés
- La localisation : grandes villes, régions
- Le pays
Pour utiliser Website Demographics, il vous faut d’abord créer des audiences de visiteurs de votre site que vous souhaitez analyser. L’audience doit contenir au moins 300 personnes.
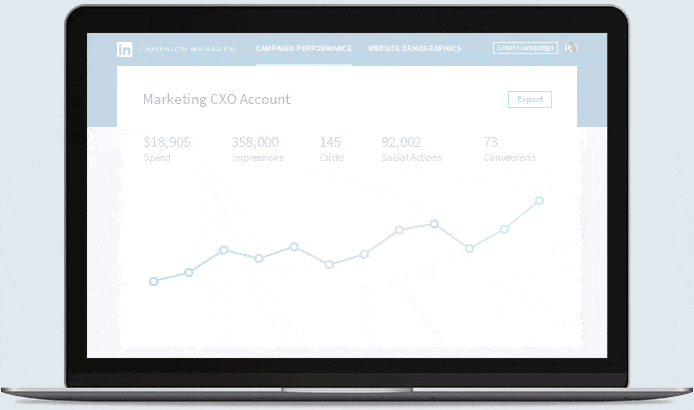
Comment partager les données de son Insight Tag avec d’autres comptes publicitaires ?
Il est possible de partager l’accès à son Insight Tag avec d’autres comptes publicitaires LinkedIn.
Lorsque vous êtes dans Account Assets —> Insight Tag, cliquez sur Manage Insight Tag (en haut à droite) puis sur Manage sharing.
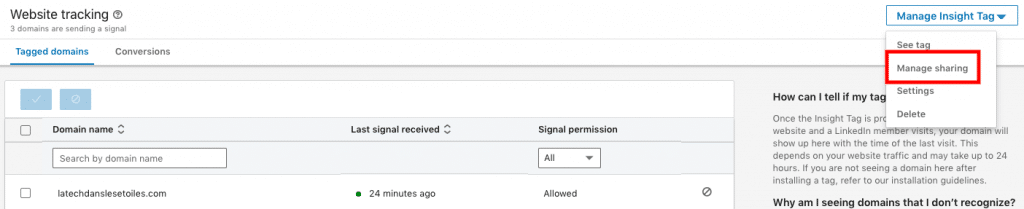
Vous aurez alors deux options :
- Accounts that will have full access : Donner l’autorisation non seulement d’accéder aux données de votre Insight Tag, mais aussi de le modifier (accès, segments, etc.), le partager et accéder aux données de l’outil Website Demographics
- Accounts that will have use-only access : Ces comptes publicitaires n’auront accès qu’aux données de votre Insight Tag. Ils pourront créer des actions de conversion, optimiser les campagnes pour certaines conversions et obtenir les statistiques de conversion.
Dans les deux cas, il suffit d’indiquer l’ID du compte publicitaire auquel vous souhaitez donner accès.
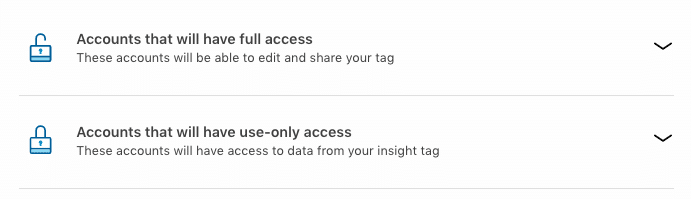
Conclusion
LinkedIn Ads est un levier publicitaire qui peut s’avérer assez onéreux. Mieux vaut donc mettre toutes les chances de votre côté lorsque vous l’utilisez.
Pour cela, l’Insight Tag LinkedIn est essentiel au développement d’une vraie stratégie publicitaire sur LinkedIn. Il vous permettra de suivre précisément vos conversions, d’optimiser vos campagnes publicitaires, de créer des campagnes de remarketing, des audiences similaires, ou encore d’analyser les caractéristiques professionnelles des visiteurs de votre site.
A votre tour maintenant d’installer l’Insight Tag sur votre site !
Même si vous n’avez pas l’intention de lancer une campagne LinkedIn Ads tout de suite, installez votre Insight Tag dès aujourd’hui et commencer à construire vos audiences sur LinkedIn Ads.
Consultante webmarketing experte Google Ads / Facebook Ads / LinkedIn Ads | Créatrice des Optis Google Ads | Blogueuse depuis 2016 sur La tech dans les étoiles.


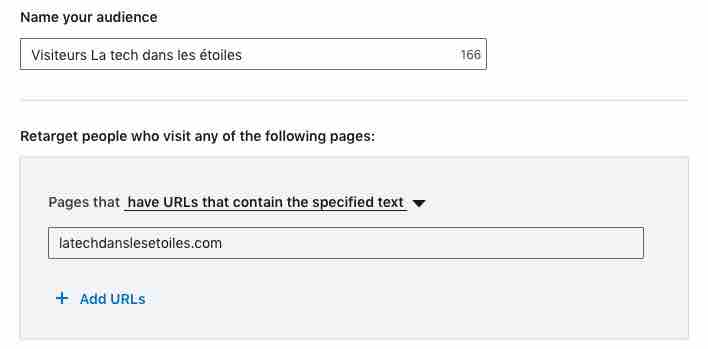
Bonjour
Quelle chance d’être tombé sur votre article 🙂 Toutefois, je souhaite poser un pixel d’événement sur mon site. Et vous n’expliquez pas comment et où le faire… Pouvez-vous me donner une piste s’il vous plaît ? Cordialement
Bonjour Pascal, ravie que l’article vous soit utile ! Le pixel d’événement vous sert à suivre des conversions qui ne sont pas liées à une page web spécifique de votre site, par exemple l’envoi d’un formulaire sans page de remerciement ou le clic sur un bouton. Dans l’étape 3 de la création de votre covnersion, il vous faut sélectionner « Use an event-specific pixel to track when there is no unique URL (e.g. a button click) » pour que LinkedIn vous indique le pixel d’événement à poser sur votre site. Vous pourrez alors le poser dans le code source de votre site de façon à ce qu’il soit déclenché lorsqu’un internaute accomplit votre conversion. Vous pouvez aussi utiliser un gestionnaire de balises comme Google Tag Manager pour poser le pixel d’événement sans avoir à toucher au code source de votre site. J’espère que ce complément d’information vous sera utile !