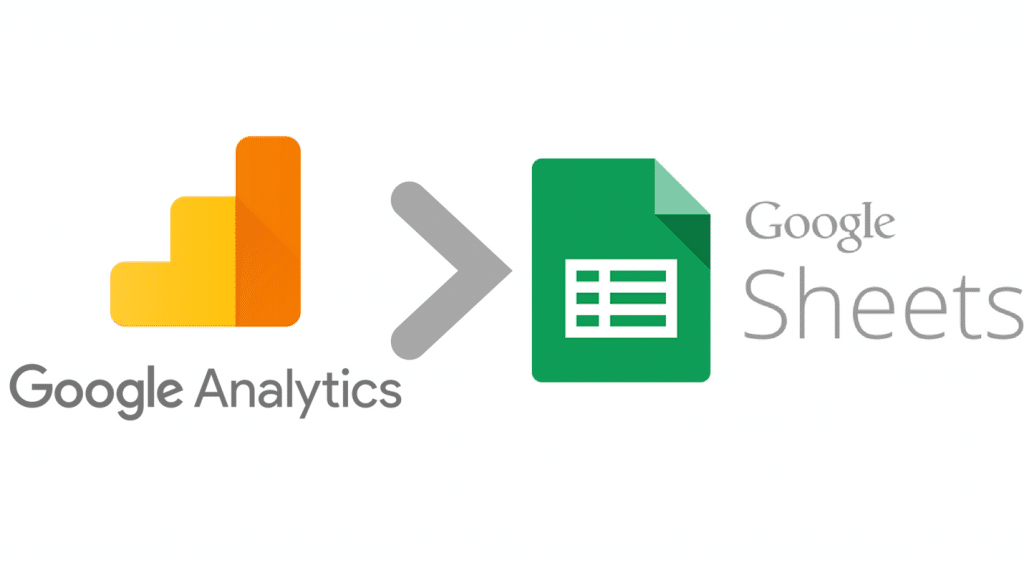Pour continuer sur le sujet passionnant de l’automatisation du reporting marketing digital, je voudrais vous présenter un add-on bien utile. C’est l’add-on Google Analytics sur Spreadsheet.
Google Analytics est un outil essentiel au marketeur digital. Cette solution d’analyse de trafic et d’audience sur des sites web est en effet très complète et qui plus est gratuite. On peut réaliser de très bons rapports personnalisés directement sur la plateforme. Mais cela arrive souvent qu’on ait besoin de manipuler davantage les données, de les combiner avec des données externes, ou encore avec les données d’autres comptes. Dans ces cas, on fait d’habitude des exports depuis Google Analytics afin de traiter les données dans une feuille de calcul (Excel ou Google Spreadsheet).
Maintenant, l’add-on Google Analytics pour Spreadsheet existe pour simplifier votre reporting. Il vous permet d’automatiser votre collecte de données sur Google Analytics et la création de reporting sur une feuille de calcul Google Spreadsheet.
Comment installer l’add-on Google Analytics sur Spreadsheet ?
Pour commencer, connectez-vous sur Google Spreadsheet depuis le compte Google pour lequel vous avez accès aux données Google Analytics à analyser. Une fois sur une feuille de calcul, rendez-vous dans le menu Add-ons —> Get add-ons. Choisissez ensuite l’add-on Google Analytics qui est gratuit.
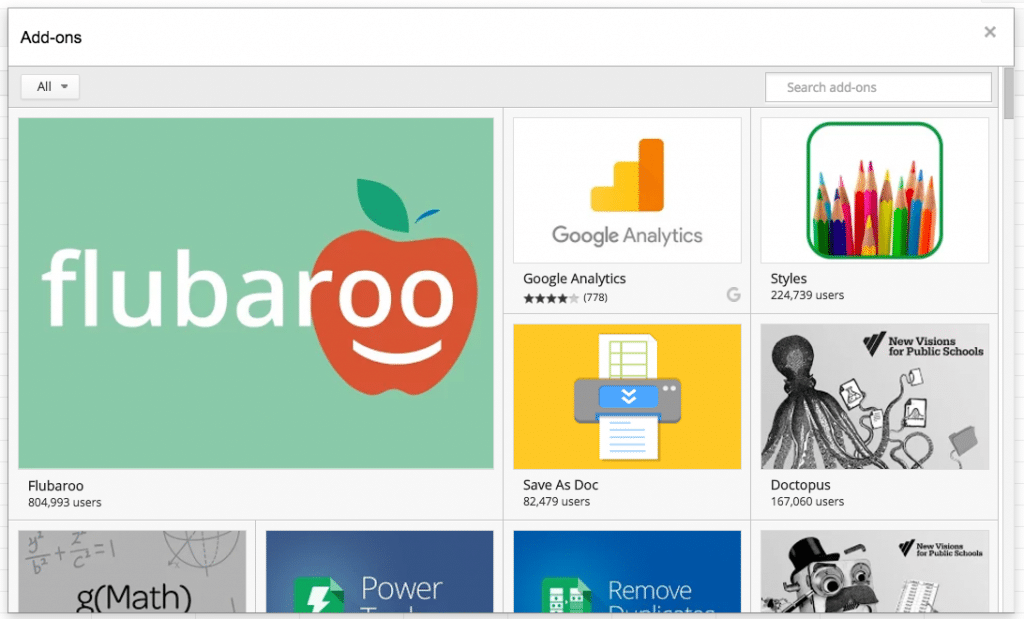
Et voilà, c’est installé ! Pour infos, de nombreux add-ons Google Spreadsheet ont été développés. Vous pouvez en trouver répondant à presque tous vos besoins sur Spreadsheet !
Consultez ma liste de 11 add-ons Google Spreadsheet à utiliser à tout prix.
Comment créer un rapport avec l’add-on Google Analytics sur Spreadsheet ?
Vous êtes maintenant prêts à créer votre premier rapport en utilisant l’add-on Google Analytics sur Spreadsheet.
Dans le menu Add-ons, cliquez sur Google Analytics —> Create new report.
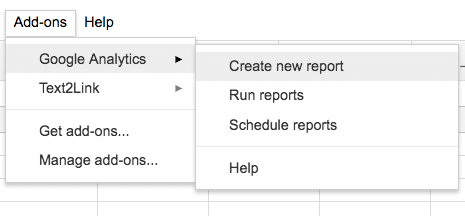
1. Configurer son rapport
Un panneau latéral s’ouvrira alors sur la droite de votre écran. Sélectionnez les informations du compte Google Analytics que vous souhaitez analyser, puis les metrics (vos indicateurs, par exemple le nombre d’utilisateurs, de sessions, le taux de rebond, etc.) et les dimensions (les attributs de tes données, par exemple les villes des internautes, leur catégorie d’appareil, la durée des sessions, etc.) dont vous avez besoin.
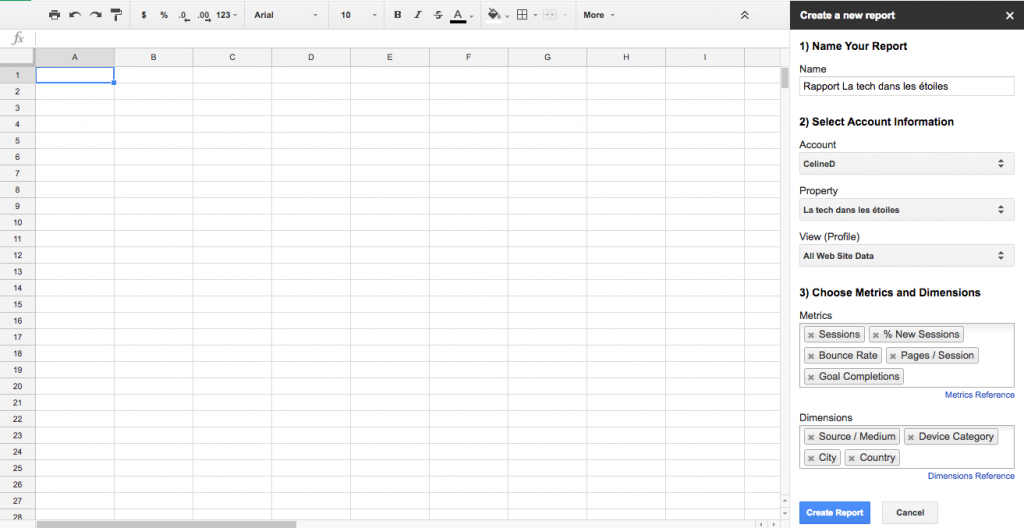
Après avoir soigneusement choisi les informations à extraire de Google Analytics, cliquez sur « Create Report », puis rendez vous sur l’onglet Report Configuration nouvellement créé. L’étape suivante consiste à finaliser la configuration de vos rapports.
Voici deux exemples de configuration que nous allons détailler ci-dessous :

La configuration du premier rapport (en colonne B) est la configuration proposée par l’add-on par défaut. Cette configuration reprend les metrics et dimensions que vous avez défini dans l’étape précédente. Les autres lignes sont laissées vide, sauf la période (par défaut les données sont extraites de Google Analytics pour les 7 derniers jours).
Cependant, vous pouvez personnaliser plusieurs aspects de vos rapports assez facilement. C’est ce que je vous montre dans la colonne C, où j’ai moi-même défini tous les paramètres de mon rapport.
- Modification de la plage de dates. Vous pouvez modifier la plage de dates couverte par votre rapport. Ici, j’ai modifié la plage de dates afin d’extraire les données du 1er janvier 2017 à aujourd’hui (today). A chaque fois que j’exécuterai le rapport, les données se mettront à jour jusqu’à la date du jour, sans que j’ai à modifier les paramètres.
- Modification des metrics et dimensions.
- Tri des données selon une dimension, filtre des données à afficher, segmentation des données selon une dimension…
A vous maintenant de vous familiariser avec cet add-on et de trouver les bons paramètres pour vos rapports !
2. Exécuter son rapport
Pour obtenir votre rapport, rendez-vous dans le menu Add-on —> Google Analytics puis cliquez sur Run reports. Vos rapports seront alors automatiquement créés dans de nouveaux onglets de votre Spreadsheet.
3. Programmer son rapport
Pour terminer, l’add-on Google Analytics vous permet de programmer l’exécution de vos rapports, par exemple chaque matin. Et hop, vos données sont mises à jour automatiquement tous les matins !
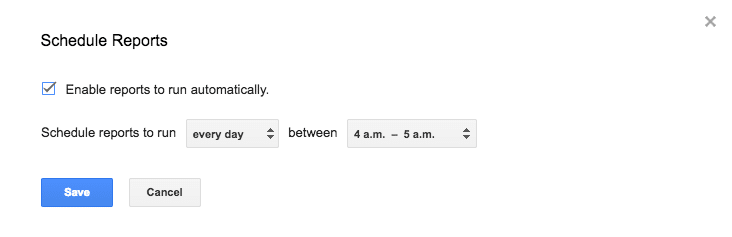
Ensuite, libre à vous d’aller chercher ces données par le biais de formules et de les utiliser dans des rapports plus personnalisés et mis en forme sur Google Spreadsheet. De les combiner à des données externes. Ou de calculer tes propres indicateurs.
Pour plus d’information sur cet add-on et pour de la doc un peu plus technique, cette page peut vous éclairer.
Pour ceux qui utilisent Google Data Studio
Google Data Studio vous permet d’automatiser vos reportings marketing digital et de les rendre plus visuels. Une de ses limites est que vous ne pouvez affecter qu’une source de données par graphique (Google Analytics, Spreadsheet, etc.). L’add-on Google Analytics sur Spreadsheet vous permet de surmonter cette limite. En l’utilisant, vous pourrez combiner des données Analytics et des données externes dans un même graphique ou tableau. Si vous souhaitez combiner des données de sources variées (Google Adwords, Bing Ads, Google Analytics, Facebook Ads, YouTube, etc.), un autre add-on qui pourrait vous intéresser est celui de Supermetrics.
Bon reporting !
Consultante webmarketing experte Google Ads / Facebook Ads / LinkedIn Ads | Créatrice des Optis Google Ads | Blogueuse depuis 2016 sur La tech dans les étoiles.